今天會開始試著做 Amazon S3 服務的實際操作,最終目標是利用Amazon S3功能來建立靜態網站。
首先要先在S3中建立儲存貯體,下面會將步驟一一列出。
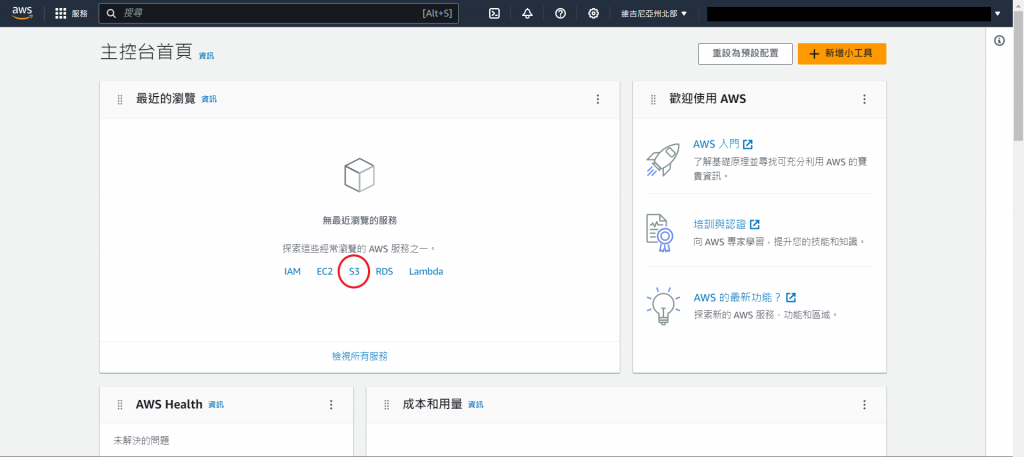
S3的儲存貯體名稱為全域唯一,所以貯體的名稱是不會重複的。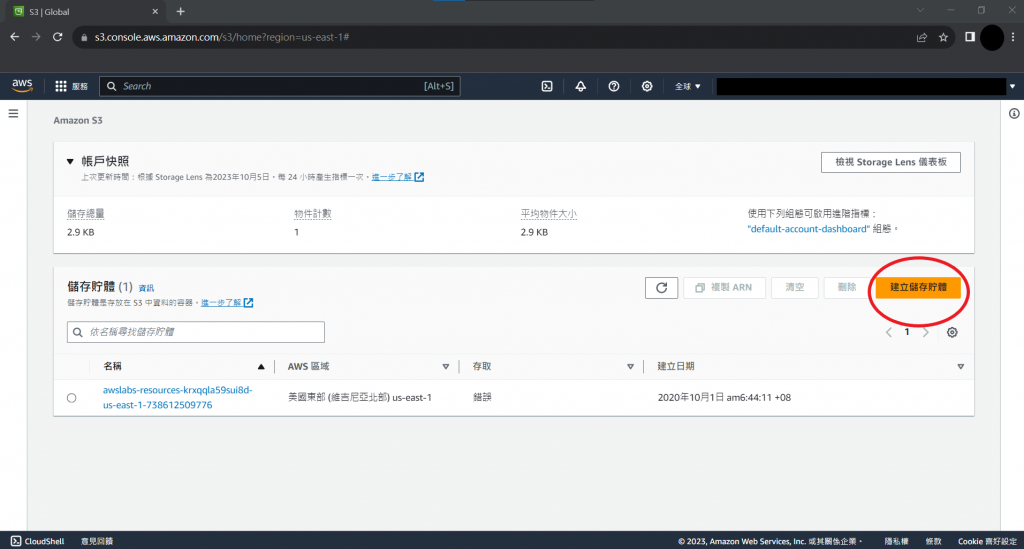
這邊就可以隨意輸入自己想要的名稱,並啟用ACL,因為預設會封鎖儲存貯體的公有存取權,但靜態網站內的檔案需要透過網際網路存取,所以必須允許公開存取。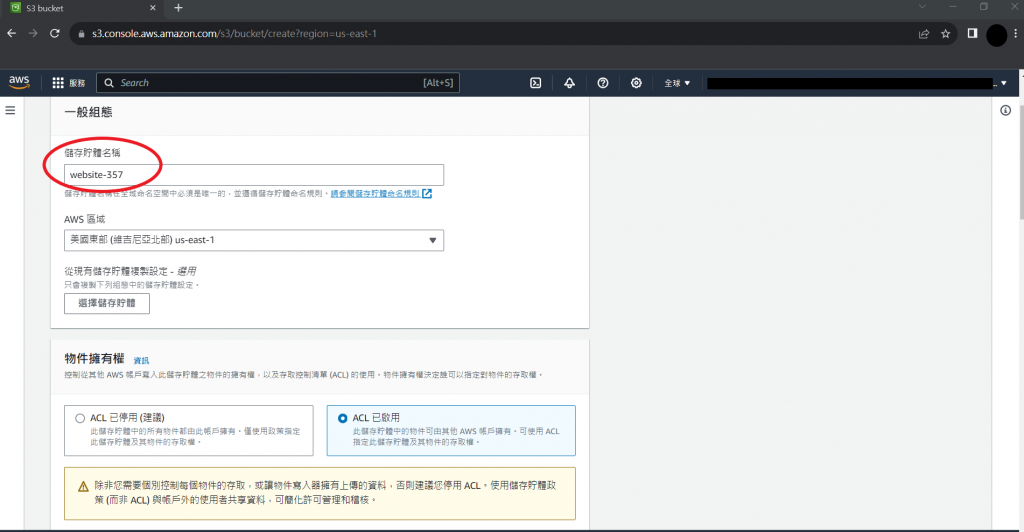

把公有存取權的所有勾取消,然後選取"我確認目前的設定可能導致儲存貯體和其內的物件變成公開狀態"的選項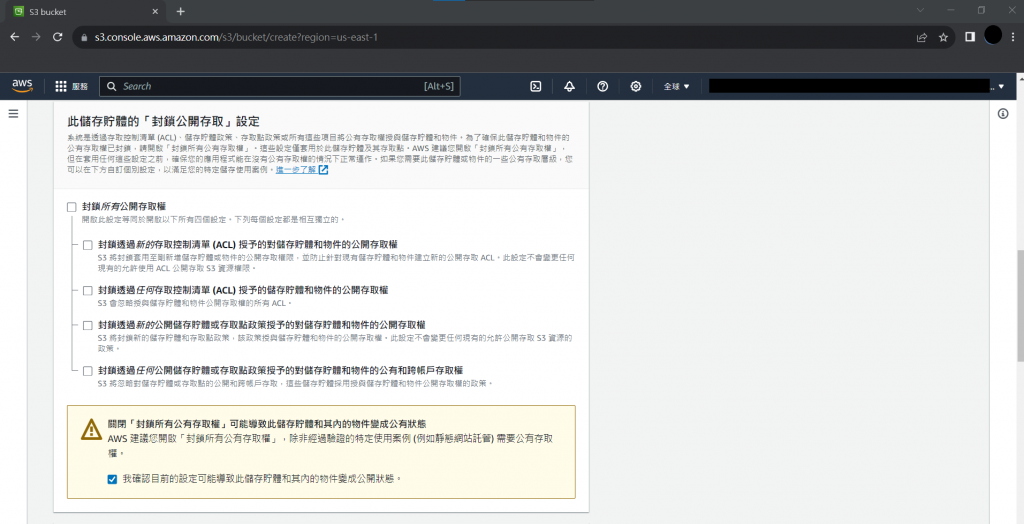
輸入索引鍵:Department 值:Marketing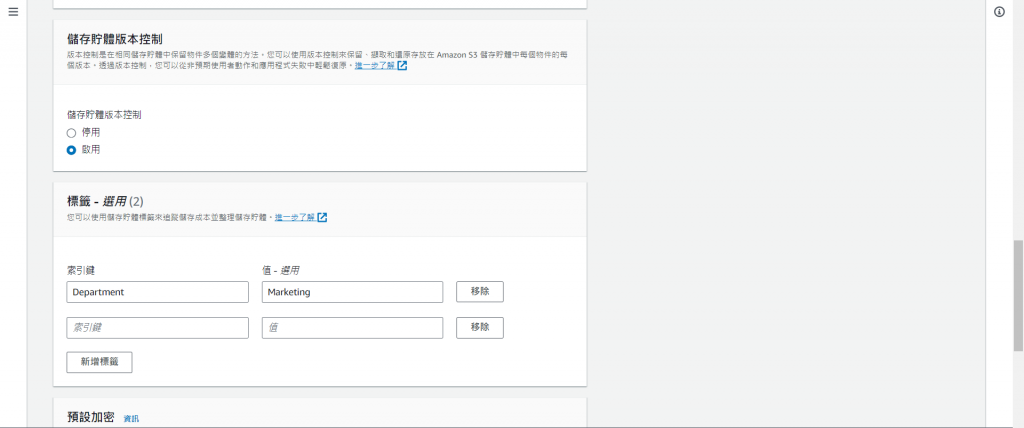
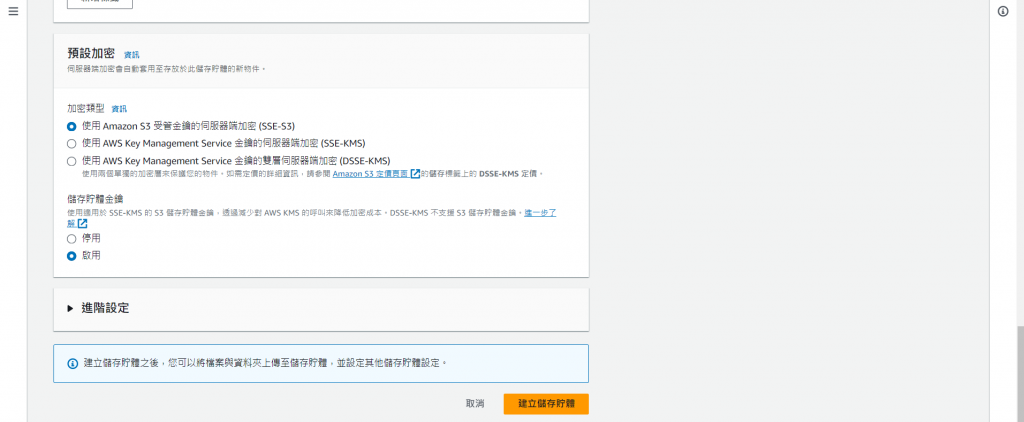
按照以上的步驟就可以順利建立自己的第一個儲存貯體了。
雲端入門新手,在這裡記錄學習雲端的筆記,願30天後可以如願上雲端。
我們明天見~

 iThome鐵人賽
iThome鐵人賽
 看影片追技術
看更多
看影片追技術
看更多